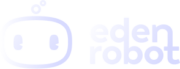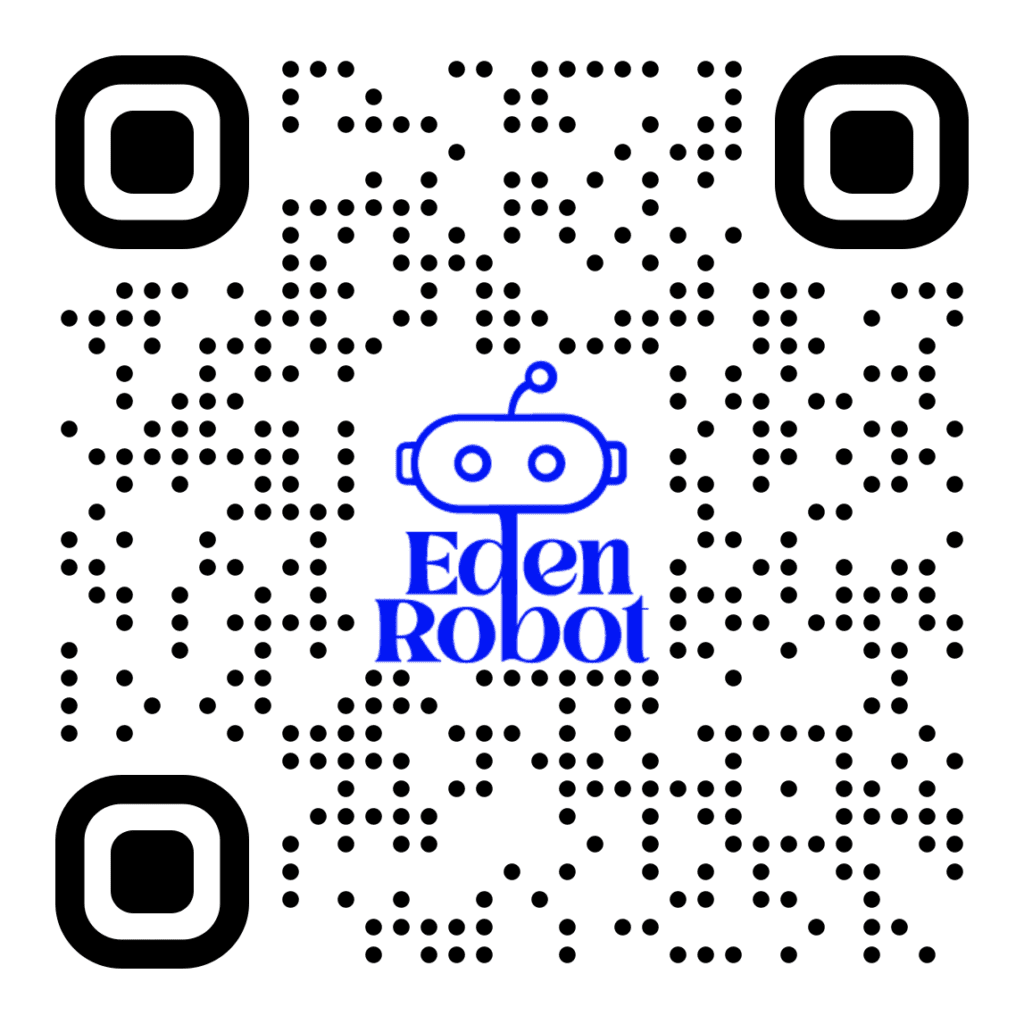Set Up Your Eden Robot Smart Plug
Table of Contents
Introduction
Smart plugs are a must-have for smart homes, and can quickly and easily automate lights, desk fans (or almost any other small appliances)-and without spending too much money. They add a lot of conveniences, but they can also help prevent the spread of germs when you set up an automatic, hands-free switching schedule for the light (or any device). Given the coronavirus outbreak, it may not be a bad thing to not touch the switches.
For the purposes of this article, I will use our favourite Eden Robot smart plug to show you how to install the smart plug and how to use it to turn your dumb appliances Smarter.


Step 1: Get the Smart Life app
You need the Smart Life app to install and manage your Eden Robot devices. Download the Smart Life app on your Android or iOS device of choice and create an account, or simply log in if you already have one.
Step 2: Plug it into an outlet
Plug the smart plug into a wall outlet.
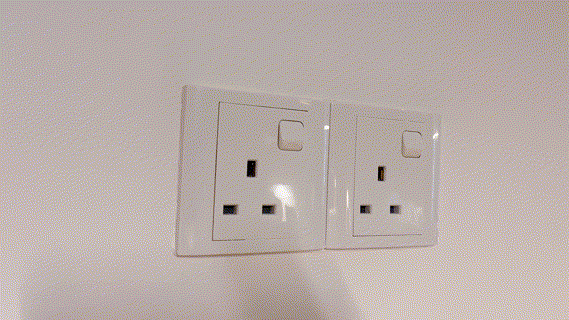
Step 3: Pair the smart plug
1. Make sure the power socket is switched on.
2. Long press the power button until the LED light is flash quickly.


3. Open the Smart Life App on your phone.
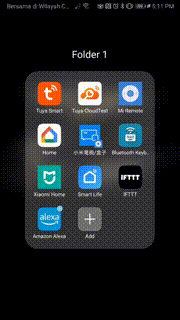
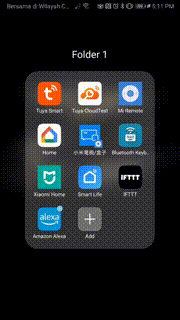
4. Press the ” + ” icon on the top right corner.
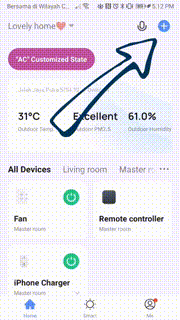
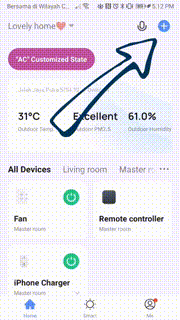
5. Discover the smart plug:
– If the screen pops up just press the “Go to add” button.
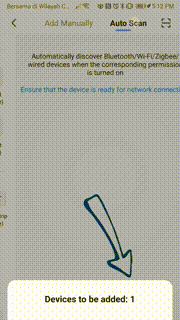
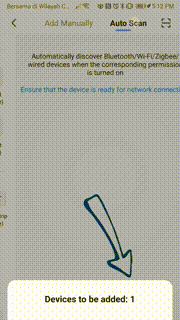
– If not select the “auto scan” tab, wait for a couple of seconds until if discover the smart plug, then press “Next”.
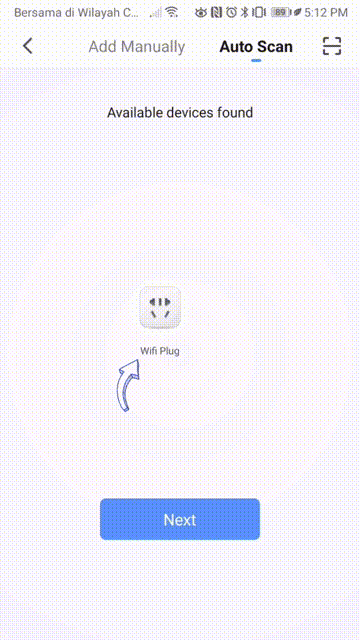
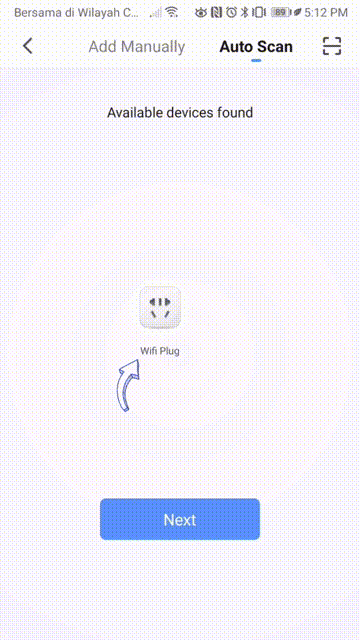
– If still doesn’t discover the smart plug, you can add it manually by press “Add Manually Tab” -> Electrical -> Socket( Wi-Fi )
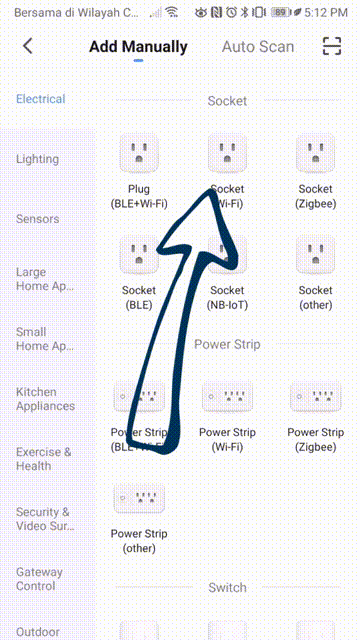
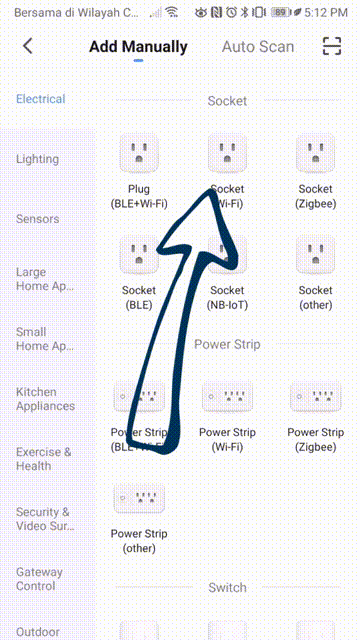
– If still unable to discover Long press the power button until the LED flash slower, and then repeat step 3.
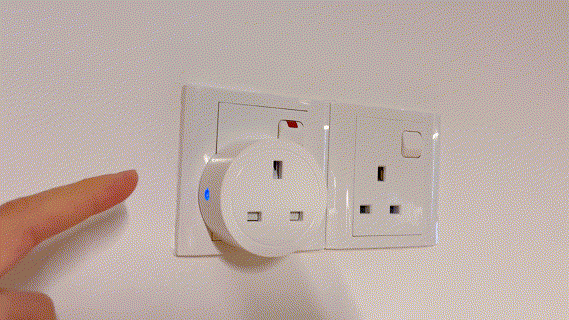
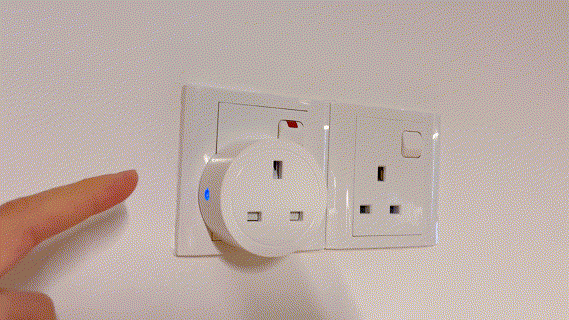
6. Enter the correct password for your Wifi network.
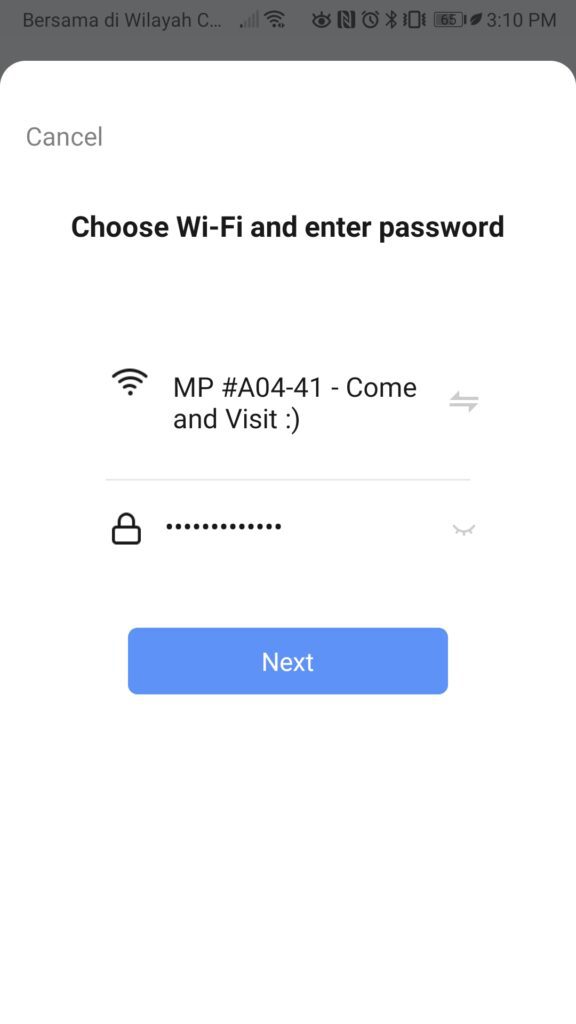
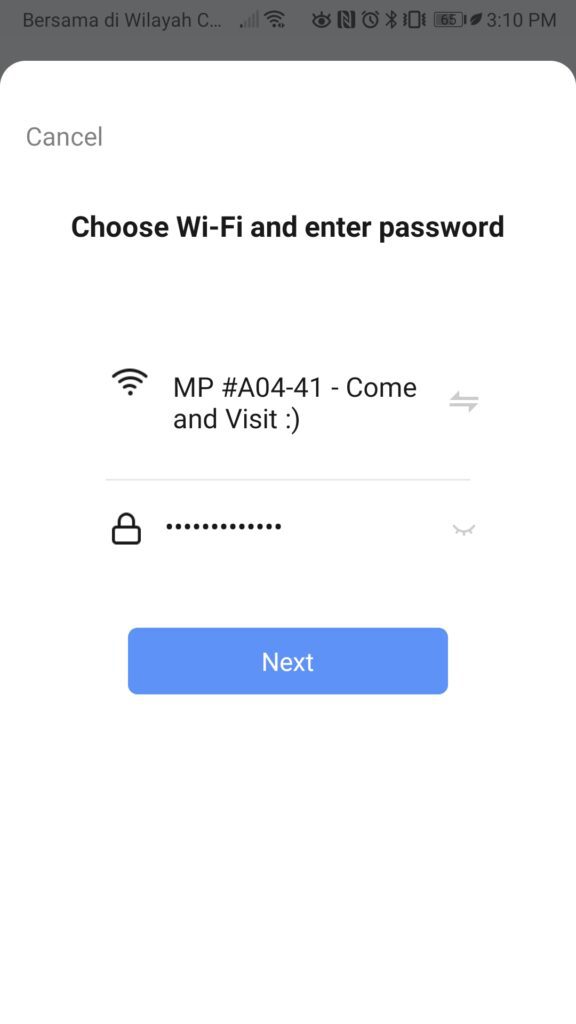
7. Wait for the configuring successfully.
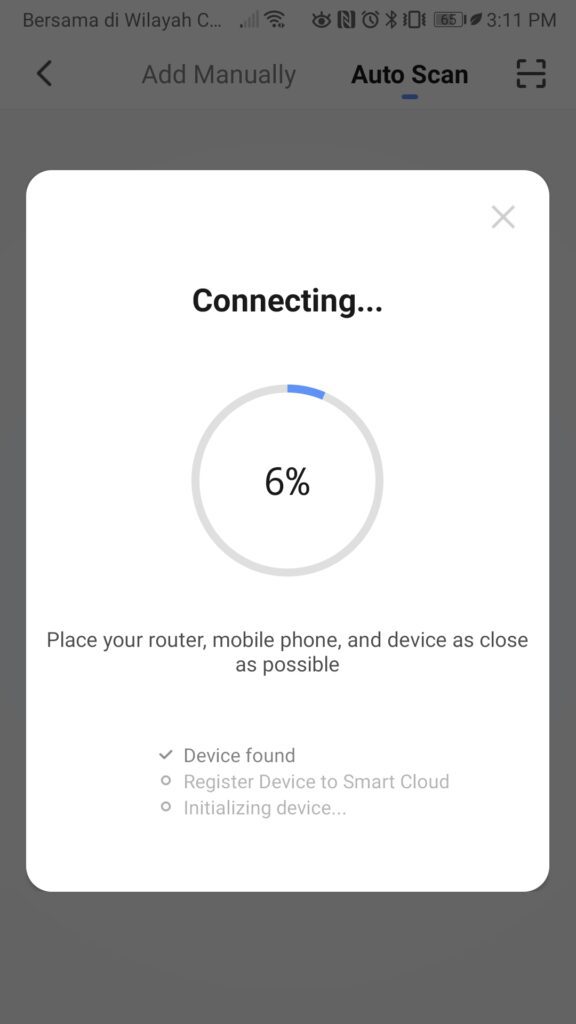
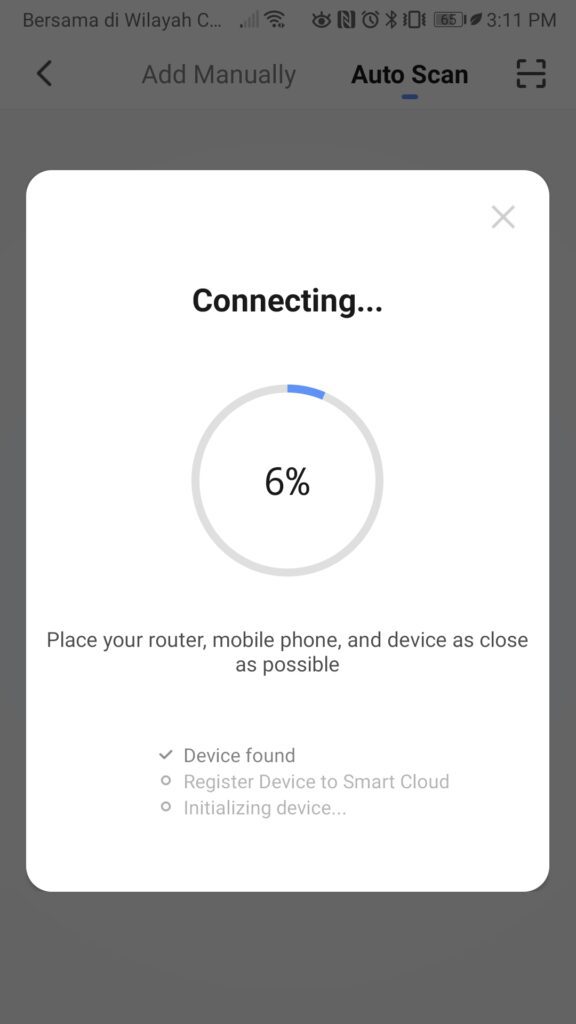
Step 4: Play around
- Select the smart plug on “Home” tab.
- Remote control, press power to on, and press again to off. Voila, now you can control it remotely.
- Timer control, with this function, you able to control the devices when to on/off, extremely useful for light control & phone charging.
- Power monitor, you will able to monitor the power consume for particular devices.
Step 5: Connect with voice assistance( Optional )
- Google Home/Google Assistance
- Homekit/Siri
- Amazon Alexa
- Tmall